These tutorials are from Lam Tran Photography
Before / After
Model is Kakao (her real name is Tú Thanh but she prefer to be called as Kakao), although she doesn't work in the industry as a professional model but she's one of my favorite model that I've worked for a few photoshoot.
MUA is Trân
One of our published job, this was one of my very first magazine shoot, was done in Nov 2008
Before / After 2
Model: Ái Châu
MUA: Ghy
Hair: Tuấn
This is another Before / After image that I've said in this entry. The photo was from a beauty and hair shoot I've done in 2009. I wish I could do some tutorial vid for basic retouch like this but my laptop is really crap to capture screen motion. So I upload here 4 photos to explain some steps that I've done.
This is the original photo. As you can see the overal exposure is ok but I thought the photo looks a bit flat so I will adjust the Level to create some contrast.
In this photo, I used Level to adjust the contrast but you can notice that I still kept the hair's contrast as the same in the original. The hair somehow was the main key of this shot so I didn't want to loose the hair's details because of the contrast.
Then I used one of the most powerful tool (to me) to retouch her skin, that was: Patch Tool (shortcut: J) combined with the second most powerful tool: Clone Stamp Tool (S) to clean those shadow created between the cheek and nose.
Next step, I wanted her skin tone to look softer because it was so sharp (I shot at f10) then I used 3 filters to do this: Dust & Scratch, Gaussian Blur and Add Noise. I promise I will post another entry to explain more detail for this step although many of you have known about it already ad I've said, these are very basic retouch skill that you could find in any tutorial website.
After fixed her skin, then I wanted to make the photo look more eye catching by the contrast between shadow and highlight, I used 2 most popular tools: Burn Tool (O) and Dodge Tool (O)
Using Burn Tool apply into the shadow area to make they look stronger and deeper other while Dodge Tool could make the highlight area look brighter. (To do this, your photo first must have some distinguishable shadow and highlight)
The result looked like this:
You should remember that the result of this step depends on your style, your taste and your needs. There is no limit for making it look stronger or softer. Maybe some of you may say that I was overdo in this photo but this is something I like to create and to see. If you don't like it, just say, this is not your style.
You can also notice that I have played a little bit with the Liquify Filter to fix her nose and her hair, then a little bit contrast and saturation on her hair.
And when the photo was done as this step, I believed that it was good enough for print or web media but I'd like to try with B/W to see how could it look.
And here it is:

Well I kinda like this B/W version than the color version. But you should remember that when you convert a color photo into B/W photo usually it might be loose some color information then you can loose some contrast detail. You can fix that by adjust the level for shadow area then you can apply the Burn Tool to create more contrast.
Well, and that's it. Maybe some of you may think that the final photo look not too good. I didn't say it look good. But this is something I just want to show you about some basic retouching skill so it's not a big deal at all. Welcome all comment.
Before / After 3
Model: Margo Yalkovskaya
MUA: Linh Doan
Stylist: Chu Sen
From what I've said in the last entry (http://lamtrancit.blogspot.com/2010/02/before-after-2.html), I keep my words and make another short tutorial here with more information for the "3 steps": Dust and Scratch, Gaussian Blur and Add Noise.
This is the original image from a shoot for Margo Yalkovskaya and model Kaleriya.
The images size is quite large (it was created from my Sony A900 body). Why should you care about the image size? Because depend on how large the area skin you want to fix, you might use the filter more variable.
Duplicate your Background Layer to have Layer 1 (shortcut: Command J or Ctrl J on Windows)
Use Patch Tool or Healing Brush or Healing Brush Tool or Clone Stamp Tool to fix some major spots on her face.
You will have some results look like this
Next, duplicate to new layer, the new layer will be automatically named Layer 1 Copy
Then you begin to make new skin tone for her.
Use Dust And Scratch filter to have a window look like this:
You can choose a suitable number for the Radius. In the picture above, I choose 50 pixels because I have a skin area need to work with. You can adjust the Radius by dragging the arrow then check / uncheck to Preview box to see the result.
Hit OK to apply the filter.
Next, use the Gaussian Blur filter:
Hit Ok.
And next, Add Noise filter, you can skip this step if you like to have her face look smoother and softer. But I suggest you should do this step to add some little texture on her skin
If you're not sure how much noise you need to add, see the picture above as an example.
After that, apply Gaussian Blur filter one more time to soften those noise. See the picture below:
Remember that all these filter steps was applied on the same layer (that would be Layer 1 Copy)
Add a layer mask on the Layer 1 Copy and fill Black color on the photo when you select at the layer mask. So now you hide everything that was display earlier on the Layer 1 Copy. (You can also hold Alt when click to the button Add Layer Mask so that no need to fill the black color)
And now, use the Brush Tool, choose Soft Round Brush (brush's opacity at 10%) to paint white color into the area on her face that you want to get them soften. Avoid to paint on the areas that you want to keep the detail (i.e: eye, noise, lip, hair ...). If you think you overdo and the skin look so soft, you can change brush's color to Black and it will have the reverse effect.
So let's make it simple:
- Paint White will reveal the effect that you've done on Layer 1 Copy
- Paint Black will hide the effect away.
You can look at the picture below as a reference to see how much you need to keep the effect:
Finish the paint job, you will have the result like this:
Now you can duplicate Layer 1 to have Layer 1 Copy 2, then merge both Layer 1 Copy and Layer 1 Copy 2 to 1 layer. You can do this or skip it, really doesn't matter.
Now the photo will look like this:
Now apply some more additional steps to make the photos look better for example, use Clone Stamp Tool to fix the area on her forehead and her cheeks
You will have result like this:
Now you can do the step with Burn Tool and Dodge Tool as I've introduce in the last entry and adjust the Level or Curve to have the final result like this (totally up to you lol):
And yes, we have just finished! Congratulations! Yay!!!!
Phew, so many steps for me to create this tutorial. I could say that this is the first time I do some thing like this hahaha I hope you don't mind if I made any mistake above. This entry, actually is just a litte sharing from what I've known for photo retouching. It's not a perfect way to do the skin job. You can use some plugin to create a complete new skin tone which could look so fake (but you can fix by using the layer mask). So if you know something that can give a better result or something that you want to correct what I've said above, please feel free to share with me. Thank you.






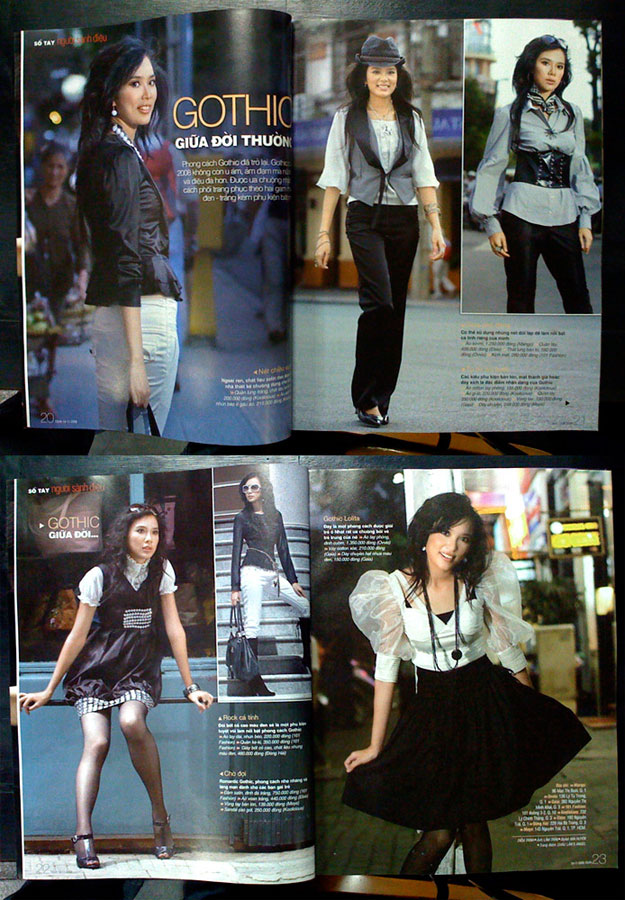


















0 comments:
Post a Comment